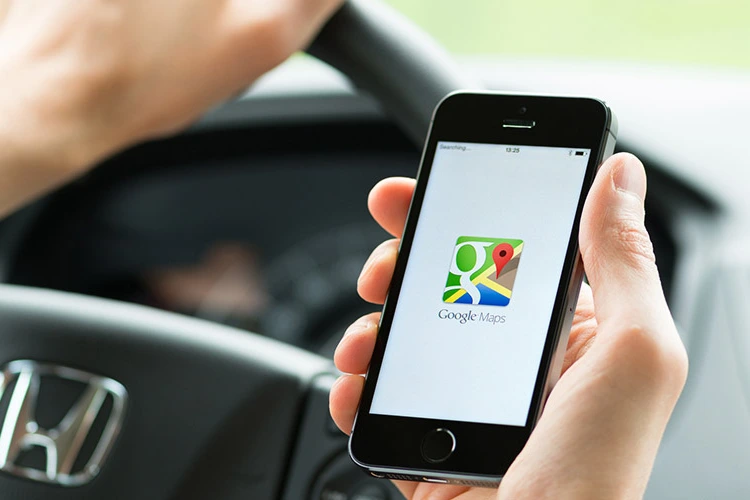
Google Maps has become an essential tool for travelers around the world, providing detailed navigation, points of interest, and real-time traffic updates. However, there are times when you might find yourself without a reliable internet connection, making it challenging to rely on the app for directions. That's where the offline feature of Google Maps comes in handy.
With this offline feature of Google Maps, you can navigate confidently even when an internet connection is not available. By following simple steps, you’ll be able to download and access detailed maps for specific regions, ensuring that you’re always prepared for your travels.
Here is a list of steps you need to follow for accessing Google Maps offline and ensuring that you navigate confidently even when you’re off the grid.
Step 1: Open Google Maps and Access the Menu
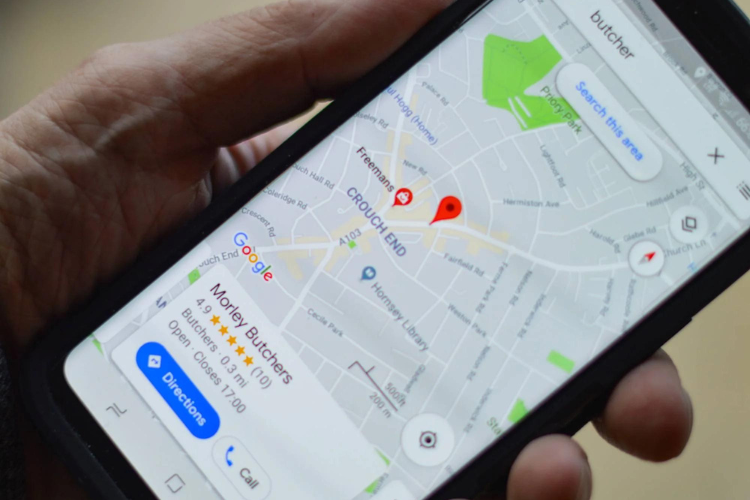
Start by opening the Google Maps app on your device. Once it's open, tap on the three horizontal lines located in the top-left corner. This will open the menu, where you'll find various options and settings.
Step 2: Select 'Offline Maps'
Within the menu, scroll down until you find the option mentioned as 'Offline Maps.' Tap on it to proceed to the next step.
Step 3: Choose 'Select Your Own Map'
You'll be presented with a list of downloaded maps (if any). To add a new one, tap on the blue plus sign or the 'Select Your Own Map' option.
Step 4: Move and Zoom to Define the Map Area
You'll now be redirected to a map screen where you can move and zoom to select the area you want to download. This is crucial, as you'll only be able to access the selected region when offline. Make sure to adjust the area to cover your expected travel routes.
Step 5: Tap 'Download'
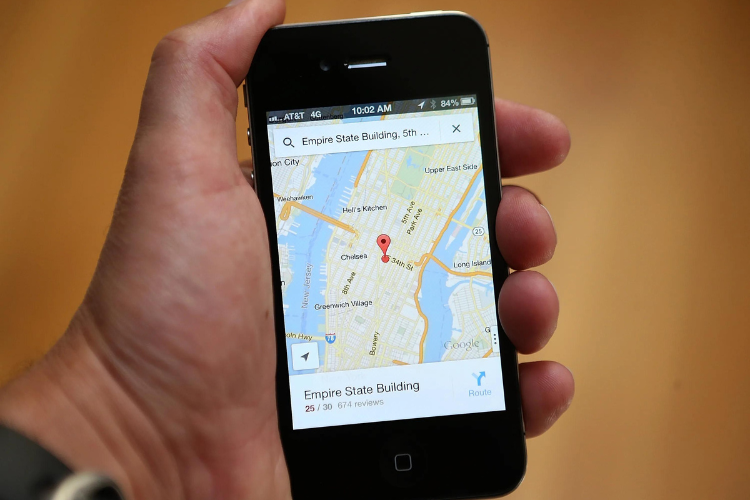
Once you're satisfied with the selected area, tap on the 'Download' button at the bottom of the screen. Google Maps will now begin preparing the offline map for download.
Step 6: Choose a Custom Name (Optional)
If you want, you can assign a custom name to the downloaded map. This is particularly useful if you plan on downloading multiple maps for different regions. Once you've given it a name, click 'Save.'
Step 7: Accessing Your Offline Map
With the map downloaded, you can now access it even when you're offline. Simply open Google Maps, go to the 'Offline Maps' section in the menu, and select the map you've downloaded. You'll now have access to detailed navigation and points of interest within the chosen area.
Step 8: Manage Your Offline Maps
If you need to update or remove a downloaded map, return to the 'Offline Maps' section in the menu. Here, you'll find options to update, rename, or delete any downloaded maps if needed.